Install iDMSS for iPhone or iPad 1 Install gDMSS for Samsung or Android 1 Add Device 2 Add Device 3 Live Preview 4 Playback 5 Playback 6 Playback 7. IDMSS Mac App has included the support for the multiple channel monitoring and playback of up to a maximum of 16 windows. It will playback the feeds in different modes as the surveillance app supports quick, slow and by frame modes. What is gDMSS Lite? GDMSS Lite for PC is a free remote used to manage video and audio production.
This article is a step-by-step guide on how to playback on iDMSS or gDMSS app (the app made by Dahua). If you have a Dahua DVR or NVR (Dahua CCTV), or any Dahua re-branded recorder, this tutorial will show you how to playback and search your CCTV footage.
Instructions for iDMSS/gDMSS ( version 3.50.000 and newer)
1. Open up your up phone app (iDMSS for iPhone/iPad, gDMSS for Android). From the home screen select “Camera”.
2. Select the Menu Icon (three lines) and then select “Playback”.
3. On the screen, click the + icon to add a device on the playback mode.
4. Choose a beginning date and time and end date and time. Try to be relatively precise.
5. Toggle on to choose record type. ( All, Regular, Alarm, and Motion Detect). Select All if you’re not sure what mode is your CCTV system set to record to.
6. Select a device from the list to playback. In this case, a device is a camera. So select a camera from the list. Once selected, the app will search your pre-set timeframe and show you the footage.
Instructions for iDMSS/gDMSS (version 3.40.003)
1. From the Live View page tap on the top left hand corner. This will bring you to the home page. On the Home page tab the Playback option.
2. In the Playback screen, tap on the first box for video. (Tap over the plus sign).
3. This will bring up the device list menu.
4. Determine and select the start time for the playback. Determine and select the ending time for the playback. Basically set your playback timeframe. After that, select your camera (from the camera list).
5. The camera will come up with the playback. Here you can maneuver the timeline to get the point that you want to watch. With the play buttons you are able to Fast forward, slow down and go the next segment of video.
Note: this guide works for Dahua and their OEMs sold under these brands: Activecam, Advidia, Amcrest, Ameta, Ascendent, Backstreet Surveillance, BV Security, CCTV Security Pros, CCTV Star, CP Plus (Orange Line), Dax Networks, eLine, ENS (formerly Eastern CCTV and SavvyTech), Expose, Lorex, GSS, Honeywell, IC Realtime, Ikegami, Impath Networks, Inaxsys, IndigoVision, Infinity CCTV, Innekt, Intelbras, KBVision, Lumixen, Maxron, Montavue, Oco, Optiview, Rhodium, RVI, Saxco, Security Camera King (Elite), Space Technology, Speco, ToughDog, Tyco Holis, Tyco Illustra Essentials, Unisight, VIP Vision, Watchnet, Winic, Zuum.
This tutorial, How to Use Dahua iDMSS on iPhone & Dahua gDMSS on Android Phone, is updated in 2020 with updated screenshots, since Dahua has changed the graphic interface of the mobile apps on both iOS and Android (The logic is the same on both platforms.)

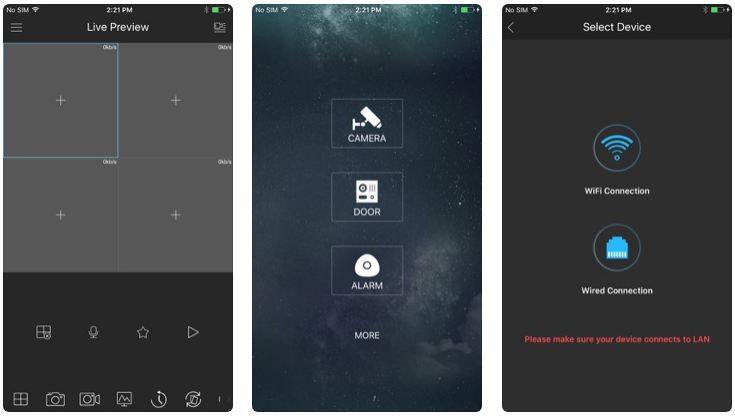
What are iDMSS and gDMSS
iDMSS and gDMSS are mobile phone surveillance applications from Dahua, which are available on iPhone and Android phones respectively, supporting Dahua CCTV Camera, XVR, NVR, HDCVI CCTV Camera, IP Cameras, etc. both iDMSS and gDMSS have two versions each: lite and plus; all the Apps are free and can be downloaded from Apple App Store and Google Play Store.
The key features of Dahua iDMSS and gDMSS Mobile Surveillance Applications include:
- Support real-time live/playback
- Support view and control live video streams from cameras and video encoders
- Support Push Alarm, Video Playback, Task wheel, Finger Gesture, Windows Slide and so on.
- Task Wheel to change Favorites Group
- Support H.265/H.264/MPEG-4/JPEG decoding
- Support Easy4IP – Dahua’s own P2P solution
- Support Dahua Video IP intercom system
- Support Dahua Alarm control
If you have installed the Dahua CCTV Camera, XVR, NVR, or IP Camera system from us, and would like to find out how to use Dahua iDMSS on iPhone & Dahua gDMSS on Android phones, you can refer to the below tutorial as the step-by-step guide. Skyrim se bound armor. In this tutorial, we use gDMSS on Android as the illustration, rest assured that the logic is the same for iDMSS on Iphone.
How to Use Dahua iDMSS on iPhone and Dahua gDMSS on Android Phones
1. For iPhones, go to the “App Store”, download the app: iDMSS Plus. Here is the link: iDMSS Plus on App Store ; For Android Phones, please go to the “Google Play market”, download the app: gDMSS Plus. Here is the link: gDMSS Plus on Google Play Store
2. After downloading the app, click to open it. You will see the step that is asking you to choose the “Country or Area”. Please choose the country of your current residence. The purpose is to facilitate the P2P connection of Dahua’s Easy4IP. The country or area you choose can be changed later, so don’t worry if you will move to other countries in the future.
3. Click the Top Left Corner as shown below to enable the menu choices.
Ezdrummer authorization code keygen generator. Ezdrummer Authorization Code Keygen Free Download.44 DOWNLOAD (Mirror #1) EZ DRUMMER KEYGEN - liuhey.comdo you want to get EZ DRUMMER KEYGEN in just one click?. Try yourself as a drummer with EZdrummer, just download the keygen by clicking on the. Toontrack Ez Drummer Vsti Rtas 1.2.0 serial key gen: Ez Drummer.dmg key code generator: Toontrack.ez.drummer keygen: Toontrack Ez Drummer Vsti Rtas 1.15 keygen: Ez Drummer Vst Plugin patch: Toontrack Ez Drummer Vsti Au Rtas 1.2.0 serial key gen: Ez Drummer Twisted Kit serial key gen: Toontrack Ez Drummer Vsti 1.2.0 serials generator: Toontrack.
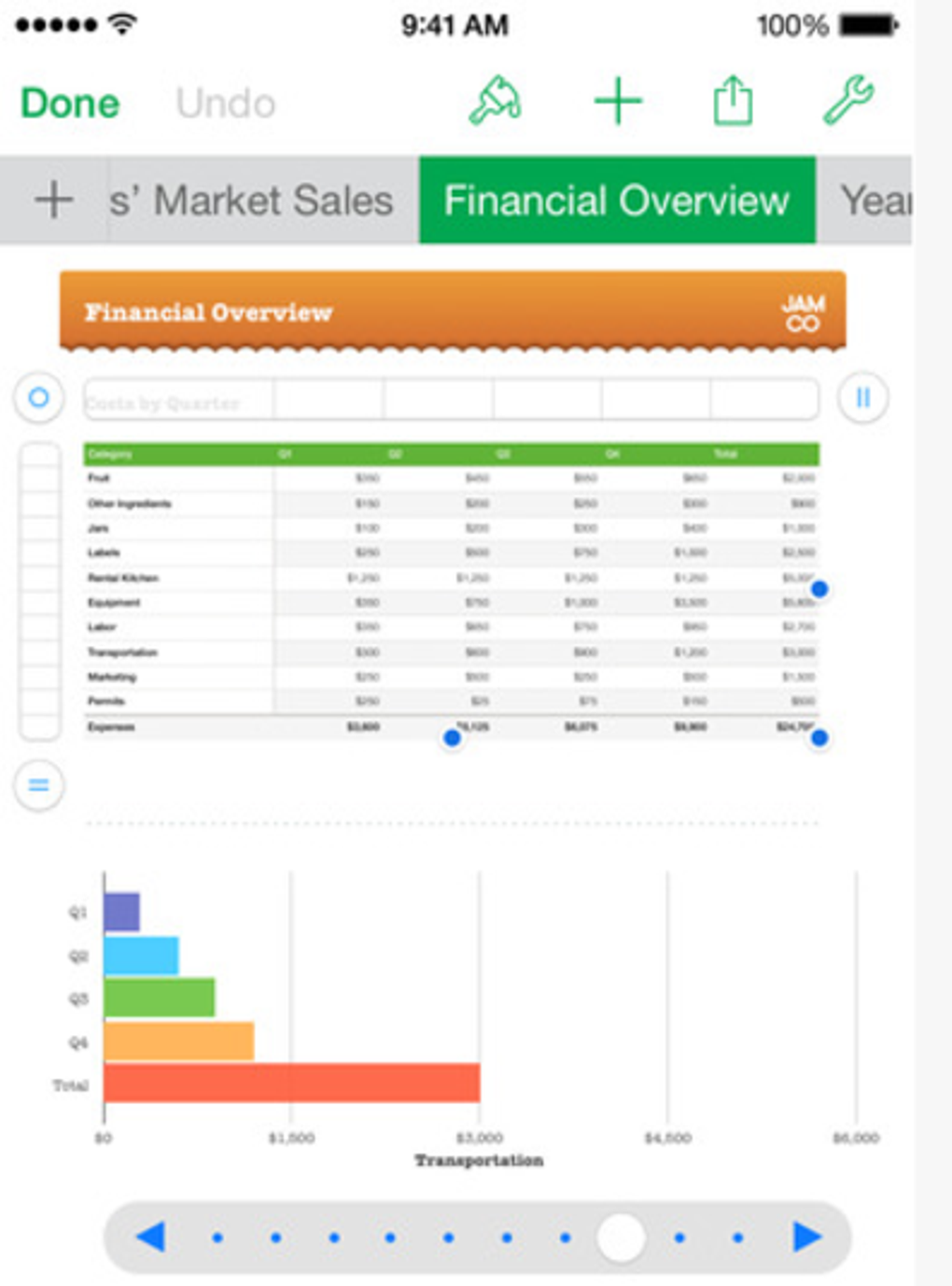
4. The first thing you need to do now is to add the Dahua IP Camera, XVR, NVR, etc to the iDMSS or gDMSS. So please press “Scan” icon.
5. Scan the barcode on the Dahua IP Camera, XVR or NVR (on the device itself, on the packaging box, or on the web interface). You can also enter manually serial number if scanning fail.
6. Press “Next” at the next step (it means your Dahua device is online now)
7. Select the device to add it to the app
8. After that, please enter the device name, username and password. Press the Save icon on the top right to watch the live video footage.
9. Another way to watch the Live View is to Press the Live, followed by the icon on the top right, as shown below:
10. Now you can choose the IP camera / NVR / XVR you want to watch, or you can also select all to watch all the CCTV cameras at the same time, then Press “Start Live view”
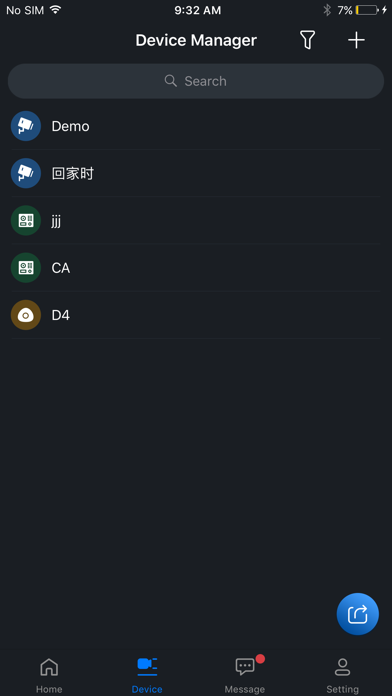

11. Referring the image below, pressing the icon circled will enable the switch between mainstream and substream – a way to switch between fluent transmission and clear image.
The Joiner and Cabinet Maker 7 I n 1839, an English publisher issued a small book on woodworking that has – until now – escaped detection by scholars, historians and woodworkers. Titled “The Joiner and Cabinet Maker,” this short book was written by an anonymous tradesman. The joiner and cabinet maker 1839 pdf to jpg. N 1839, an English publisher issued a small book on woodworking that has – until now – escaped detection by scholars, historians and woodworkers. Titled “The Joiner and Cabinet Maker,” this short book was written by an anonymous tradesman and tells the fictional tale of Thomas, a. Called “The Joiner and Cabinet Maker,” this book – first published in 1839 – was one of a series of short hardbacks written to introduce young people to the basic knowledge needed for a trade, such as baking, coopering, printing or joinery. What’s amazing about this particular little. When the Joiner and Cabinetmaker was first published, co-author Chris Schwarz, who had built the three projects in the book, had hundreds of extra pictures that just didn't fit in the book. From a construction guide standpoint these pictures were very useful, but adding several hundred pictures and pages to the book wasn't very practical.
12. Referring to the image below. Press the icons circled will allow you to do the playback, take picture, enable microphone (sound), keep the video clips, or close the live view.
13. To replay the recorded video footage, Press the Video, followed by the icon on the top right, as shown below:
Idmss For Macbook
14. Upon pressing Playback, select the start and end time for the recorded video, also remember to select the Dahua device of which you want to replay the video.
If you looking for Dahua “SmartPSS for the PC” press Here
Link to Download “SmartPSS for Mac” press Here
Idmss For Mac Computer
Instruction how to install and use it pressHere
Idmss For Mac
For More Details Call Us At (647) 699-8188 for available options or to receive a Free Consultation
