
Skip to end of metadataGo to start of metadata
The following are the instructions for creating a personal capture in your office or on your personal computer.
Instructors and students using Echo360’s active learning platform can now use Echo360’s streamlined design and intuitive interface to view lecture slides, watch course videos on-demand, and even capture and upload video content and publish it to the platform. View lecture slides - Interact with in class polls. Installing Echo360 Personal Capture Client (Mac) Login to a web browser and type in your NetIDand NetID Password. Once logged in, click on the Downloadstab at the top of the page. Once the Downloadstab loads, click on the Installer for EchoSystem Personal Capture (Mac OS X)link under the Filecolumn.
To make, edit, and publish a recording using the Echo360 software, please follow the instructions below:
1. RECORDING
Open Echo 360 Personal Capture by double clicking on the icon on your desktop.
Once the application is launched, you will see a screen with two options:
Go to My Recordings
Start Recording
Click Start Recording to create a new recording. (Note: It is best to have your presentation or web site open before you start recording.)
On the Recording screen, give your recording a title (Note: you can always change the title when you come to publish it).
On the Recording page, select the devices that will be used (e.g. audio, screen, webcam).
If a recording device is grayed out (e.g. webcam) or you want to make changes to the devices, click the Configure button at the bottom of the screen.
At the Audio/Video Settings page, make your selections for each device.
Under Audio Device select your audio source from the drop-down menu.
See Full List On Admin.echo360.com
(Note: for good quality audio, it is best to use an external microphone.) Commandos beyond the call of duty cracked.
Under Screen you should keep the default settings unless you have more than one screen plugged in.
In addition to capturing your computer screen, you can also include a video (of yourself). Most Macs come with a built-in iSight camera.
Under Video Device select the built-in iSight or FaceTime HD Camera from the drop-down menu.
When done, click Save. You will be taken back to the main recording page.
On the Recording page review that all the devices you will be using are Enabled. In order to enable a device, simply tick the box under the device name.

Also check that the microphone is working by looking at the indicator bars on the left-hand side of the main screen.
(Note:It is best to have your presentation or web site open before you start recording.)
Once you have configured your settings on the Recording screen, click the Start Recording button. The Recording window minimizes automatically and a 5-second countdown dialog box appears. When the countdown disappears, you can begin your presentation and start speaking.
To stop the recording, go to the Echo 360 icon at the top right-hand side of your computer screen, click on the Echo symbol and select Stop Recording.
Once you stop the recording, Edit Recording window will open automatically, and your recording will be on the editing timeline.
You have Two Options:
Edit the recording: If you need to apply edits and trims to the video, move to the EDITING section.
Do not edit the recording: If you do not need to apply edits and would like to publish the recording as it is, skip the EDITING section and jump to the PUBLISHING section.
2. EDITING
You can select a recording for editing in one of two ways:
- Immediately after stopping a recording, the Edit Recording screen appears.
- On My Recordings screen select the recording and click View/Edit. The Edit Recording screen appears.
Trim
To Trim the recording from front and back, drag the left slider in to trim the front of the recording. Drag the right slider in to trim the end of the recording. (Note: You can position the playhead in the spot you want to view.)
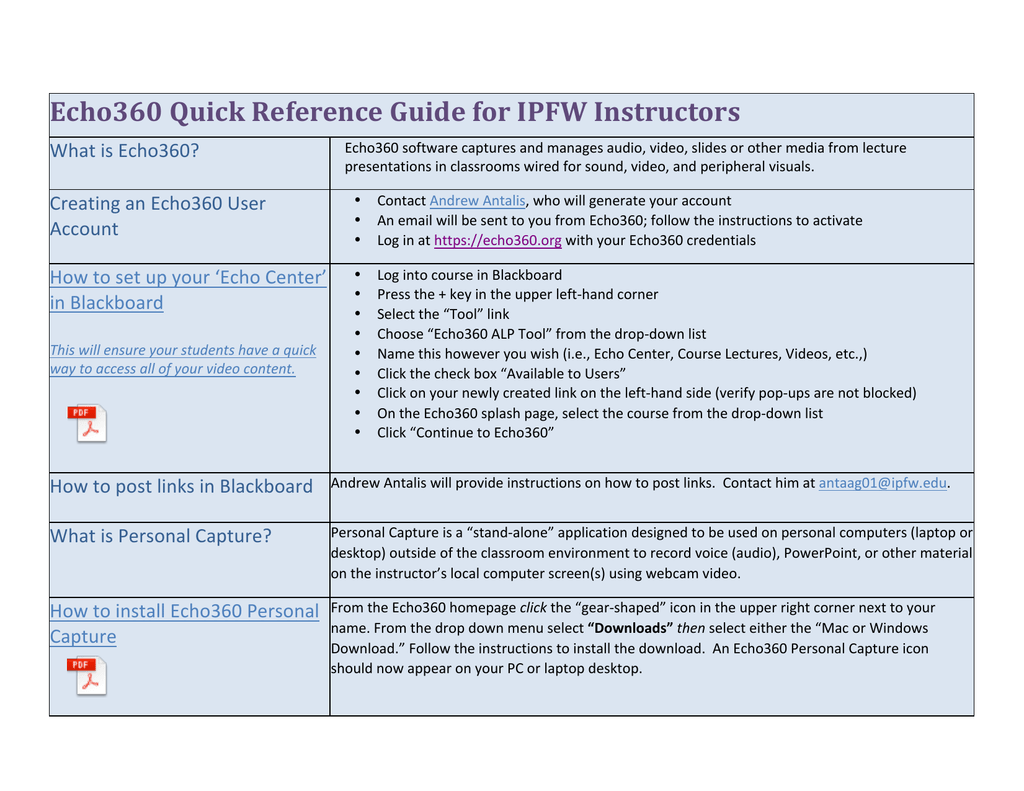
Click Apply Edits. (Note:Changes cannot be undone after the edits are applied.) The trim(s) is applied and you return to the My Recordings screen.
Cut
Position the playhead on the section where you want the cut to start (e.g. 00:00:14) and click the mark-in button. This places the mark-in point at current playhead position.
Position the playhead on the section where you want the cut to stop and click the mark-out button. This places the mark-out point at current playhead position.
Once you are happy with your mark-in and mark-out points for the cut, click Cut. The cut area(s) will appear gray on the timeline.
(Note: To clear the last cut made, double-click the gray cut area. To clear all cuts made to the timeline, click theClear Cutsbutton at the bottom of the application window. A popup appears asking for confirmation to clear all cuts from the recording. ClickYes.)
Click Apply Edits. (Note:Changes cannot be undone after the edits are applied.) The cut(s) is applied and you return to the My Recordings screen.
In the My Recordings screen, the recording shows a progress bar as the edits are applied. Once edits are complete, the status changes to Edited.
3. PUBLISHING
You can select a recording for publication in one of two ways:
- On the My Recordings screen (which can be accessed by starting the Echo360 Personal Capture application > Go To My Recordings), select/highlight the recording in the list and click Publish Recording.
OR,
- Immediately after completing a recording, you are taken to the View/Edit screen to view, edit, and/or publish the result. On this screen, click Publish Recording.
On the EchoSystem Server (ESS) page, type in your NetID and Password and click Login.
On the Publish Recording - Select Course page, select/highlight the course section in which you would like to publish the recording and click on Next.
Select Create new Echo to create a new recording or Replace existing Echo to replace an existing one for this course. Set the start date and time for the new recording (the start date and time will become the presentation date and time to the students viewing the Echo) and then click Next.
Enter a title for the recording and click Publish.
This returns you to the My Recordings screen and the recording appears in the list with a status of Published. (Note:Upload may take considerable time depending on the size of the recording and network conditions.) Epson 1660 software.
As the recording gets published, it is automatically uploaded to the course in Blackboard.
On This Page:
Universal Capture: Personal is a stand-alone application designed to be used by Instructors on their personal computers to generate video recordings outside of the classroom environment. This section provides information and links to Echo360's instructions for configuring and using Universal Capture software.
Note: Echo360 Universal Capture has replaced the older Echo360 Personal Capture software. Echo360 no longer supports the use of Personal Capture sofyware. If you have Personal Capture software installed on your computer, you should uninstall it and install Echo360 Universal Capture.
Echo360 will remove access to Personal Capture in Fall of 2019. If you have any questions, please contact the Instructional Media Lab at 413-545-2823 or instruct@umass.edu.
Download the Universal Capture Software
To download the Echo360 Universal Capture software:
- Navigate to echo360.umass.edu and log in with your NetID and password. The Echo360 Library page will open.
- On the Echo360 Library page, select Settings (the gear icon) and then select choose Download,
- On the Downloads page, select the version of the software for your computer (Mac or Windows).
For detailed instructions on downloading the software, including minimum system requirements, see Echo360's support page Installing the Universal Capture Desktop Application.
Logging in to Universal Capture
Echo360 Mac Download
Universal Capture users can log in to make recordings with Echo360 Universal Capture: Personal.
Echo360 Download For Mac
- Open the Universal Capture program.
- In Universal Capture, select Click here to login. You will be directed to a login page in your browser.
- On the login page, enter your UMass email address. You will be directed to the UMass login page.
- On the UMass login page, enter your NetID and password. A prompt will ask if you would like to open Echo360. Select Open Echo360 capture.
After you have logged in, you will be able to begin making recordings on your machine.
Use Universal Capture
The Echo360 Universal Capture software interface is designed to be intuitive and user friendly. Once you make a recording with Echo360 Universal Capture, it will upload to the Echo360 system. Aeon cobra 180 manual. You can specify whether a recording is published immediately to a course for students to access, or if it is unpublished so you can review and/or edit it before making it available.
To begin making a capture:
- In Universal Capture, on the Preview page, select Edit capture details. The Capture Details window will open.
- In the Title field, to enter a name for your recording
- In the Publish to drop-down, select where you would like to recording to go. The default location is to your Echo360 Library.
- Click Save.
- In the Preview window, select your display and microphone inputs. The selected inputs will appear in the preview windows.
- Click Record to being recording. A 5 second countdown will begin, and the software will minizmie itself when it begins recording.
- To pause, finish, or cancel, return to the Universal Capture software.
- To pause a recording, select the Pause button.
- To resume a paused recording, select the Record button.
- To finish a recording, select the Stop button.
- To cancel the recording, select the Cancel button.
- Your recording will automatically upload to the destination you selected. You may close the software or begin another recording.
Echo360 Macquarie University
For links to instructions on creating a capture, see Echo360's support page Create a Capture.
